一眼で撮ったキレイなRAW写真をInstagramに投稿したい!
ってカメラをやっていたら思いますよね。
だけど、
「一眼のRAW写真ってパソコンに取り込んでからでないと編集が出来なくて手間だなぁ…」
なんて思いがち。
でも実はそんなことはありません!
パソコンなくても行けちゃうんです。
ここではiPhoneひとつで一眼のRAW写真を取り込んで投稿するまでをお伝えします。
もちろん細かい編集をしたい場合はパソコン要りますけど、まずは手っ取り早くアップロードしてみましょう。
それではスタート。
RAW写真の現像

写真をやる人なら定石とも言えるアプリ、
Adobe Lightroom。
これを使っていきます。
RAW写真は生データなので現像をしないといけません。Lightroomなら写真取込から現像、そして投稿までをシームレスに行なえます。当然、写真管理も可能だからとっても便利。
3パターンのLightroom
RAW写真をLightroomで扱うために有料プランへ加入します。
とは言っても、Lightroomにはいくつかのプランが用意してあってどれを選べばいいかわからない…?
大丈夫、説明していきますよ。
Lightroom(1TB)¥1,180/月
Lightroomアプリだけのプラン。とくにパソコンで細かい編集をしないのであればコレ。クラウドに1TBの容量があるので安心して取り込めます。
フォトプラン(20GB)¥1,180/月
LightroomアプリとLightroom Classic(パソコン版)、そしてPhotoshopまで使えるプラン。編集作業をパソコンでやるならコレ。クラウド容量は少なめの20GB。→2025年1月14日にて廃止されました
フォトプラン(1TB)¥2,380/月
内容は上記のフォトプラン(20GB)と同じ。でもこっちはクラウドが1TBの大容量。LightroomアプリがメインだけどPhotoshopも使いたい人はコレ。
RAW写真の取込
それでは作業開始。
プランはどれに入っても大丈夫なように、iPhoneに直接取り込む方法で説明していきます。
SDカードからiPhoneに写真を入れるにはカードリーダーが要るので上記のようなやつを用意しときましょう。
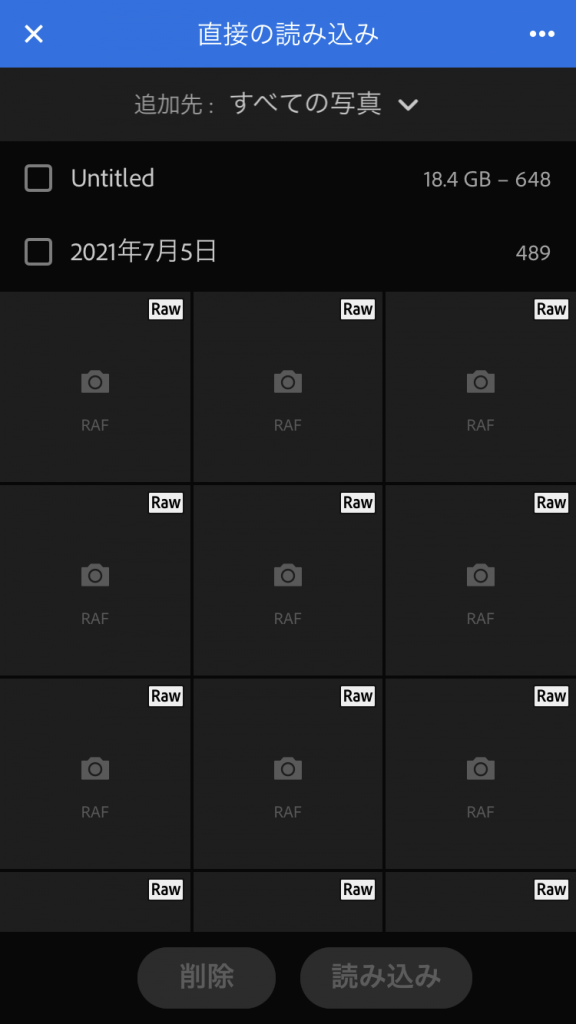
Lightroomアプリから取り込むとこんな状態になります。
ちなみに写真の中身が見れないのはRAWファイルだから。JPEGであればここでサムネイルが表示されるので確認が可能なんですが、RAWでは無理。
おとなしく全部の写真を取り込んでしまいましょう。
もちろん、取り込んでしまえばサムネイル表示されるのでご安心を。

無事に取り込めたら、写真を選んで編集に入ります。
Lightroomはアプリ版だけでも結構いじくることができるので、ものすごく細かい編集をしなければLightroom Classic(パソコン版)を使わなくて平気。
ここ最近はアプリ版がどんどんClassicに追いついてきてるので、もしかしたら将来的にはアプリ版だけに統一されるかもしれません。個人的にはそっちのがうれしいですね。

さて編集していきます。
一番カンタンなのは「自動」を使うこと。
Adobe製品はAIの機能がものすごい優秀なので、自動処理だけでもかなりイイ写真に仕上げてくれます。
いじるのが面倒な人はコレだけでOK。
プリセットを使う

さすがに自動だけじゃオモシロくない…
という人は「プリセット」を使ってみましょう。
あらかじめ設定されたパターンの中で好きなものを選んでいけばいいだけ。
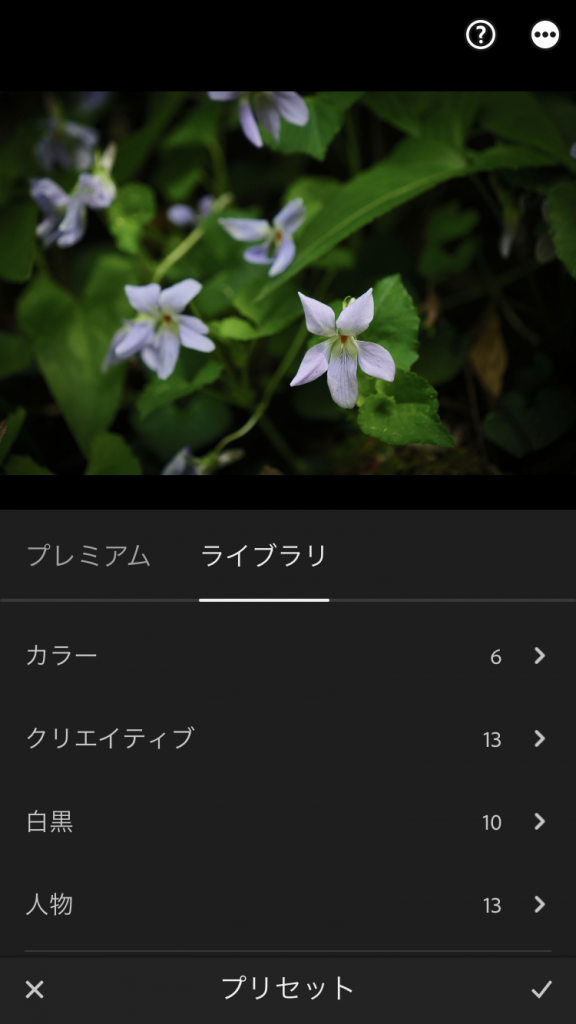
プリセットの中には最初からいくつかの項目があります。
ここで仕上げたい写真の雰囲気にあったものを選べばいいだけなんで楽勝ですね。
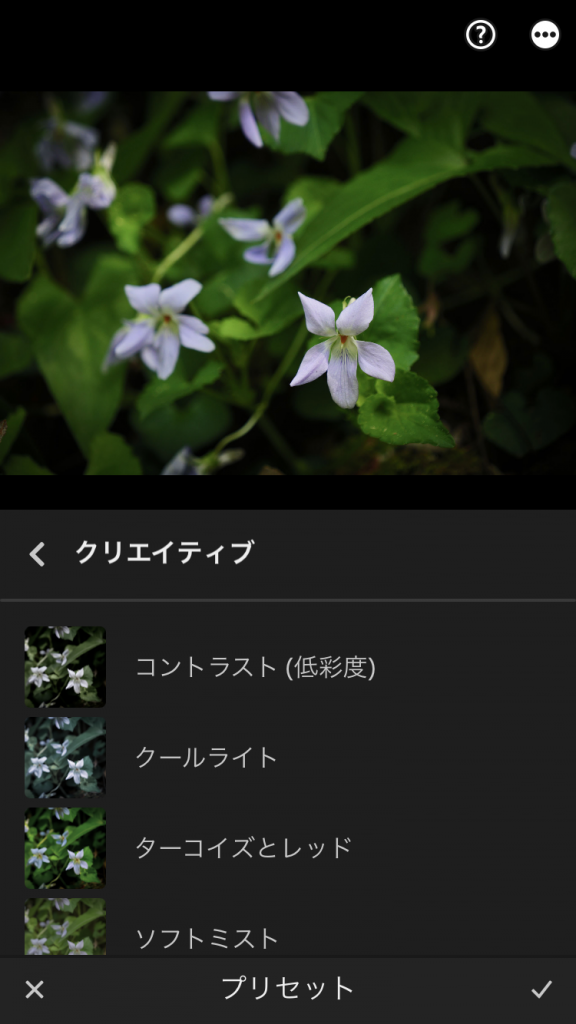
ライブラリの中はほどよく設定された状態のプリセットが多め。
これだけでもいいけど、プリセットをベースに自分なりにいじるのに適してます。
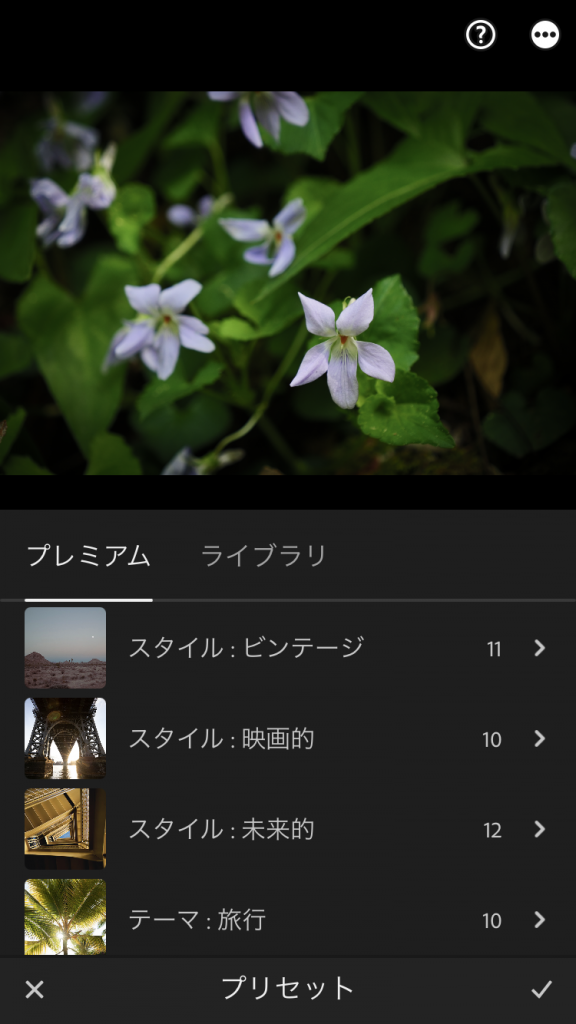
プレミアムになると、ほぼ出来上がり状態のプリセットを選ぶことができます。
Adobeのセンスにお任せするなら、この中から選んでもいいかも。
プロファイルを使う

Adobeの能力としてではなく、撮影に使ったカメラ側のフィルター能力を使いたい場合は「プロファイル」を選びましょう。
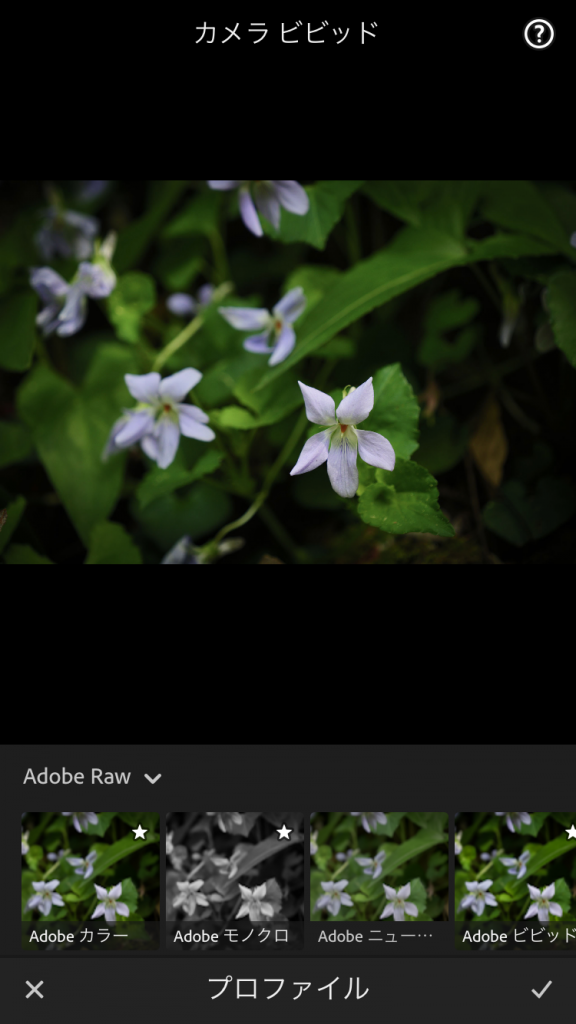
初期設定だとAdobe Rawになっているので、ここをタップして変更します。
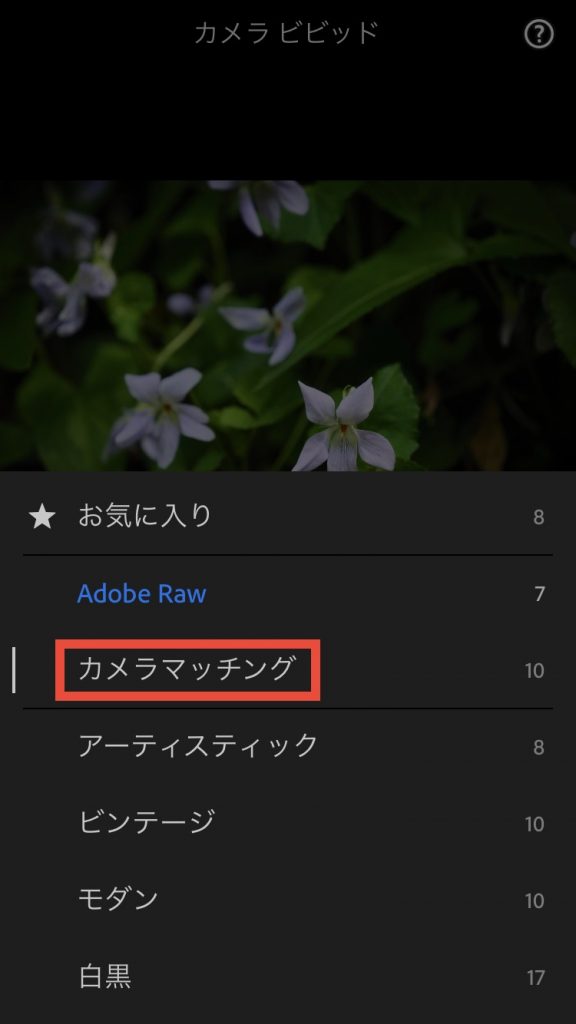
ここでカメラマッチングにしてください。
これでカメラに備わっているフィルター機能を使うことができます。
例えばフジフイルム機のフィルムシミュレーションなんかが該当しますね。このプロファイルのおかげで撮影後にカメラの設定を変えられるので大変ありがたい。
手動で編集する

自動機能やフィルター機能を使いたくない場合は、すべて手動で編集することも可能です。
ここで自分なりの設定を追求するのもいいですし、それをオリジナルのプリセットとして登録することもできます。
複数の写真を同じ雰囲気で仕上げたい時とかに、ユーザープリセットとして保存しておけば便利ですよ。
ここは慣れてからチャレンジしてみましょう。
ウォーターマーク処理
現像が終わったら、次は著作権表示をします。
昔はアプリ版ではウォーターマークを付けられませんでしたが、今ではLightroom内でできます。
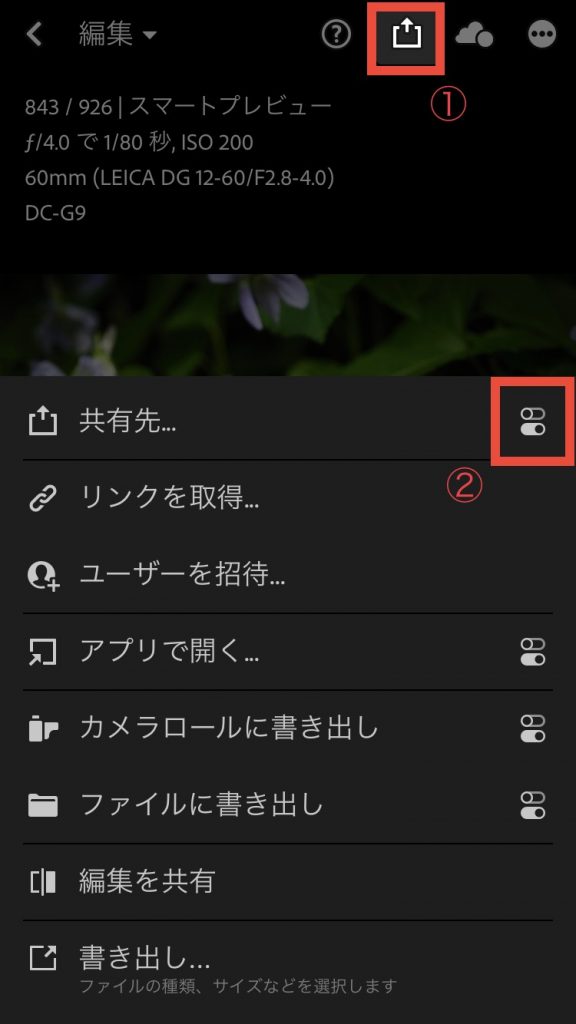
いじった写真の画面上部にある共有マーク(①のところ)をタップすると、共有の項目が出てきます。
この中の右側のアイコン(②のところ)をタップをして書き出し設定を呼び出しましょう。
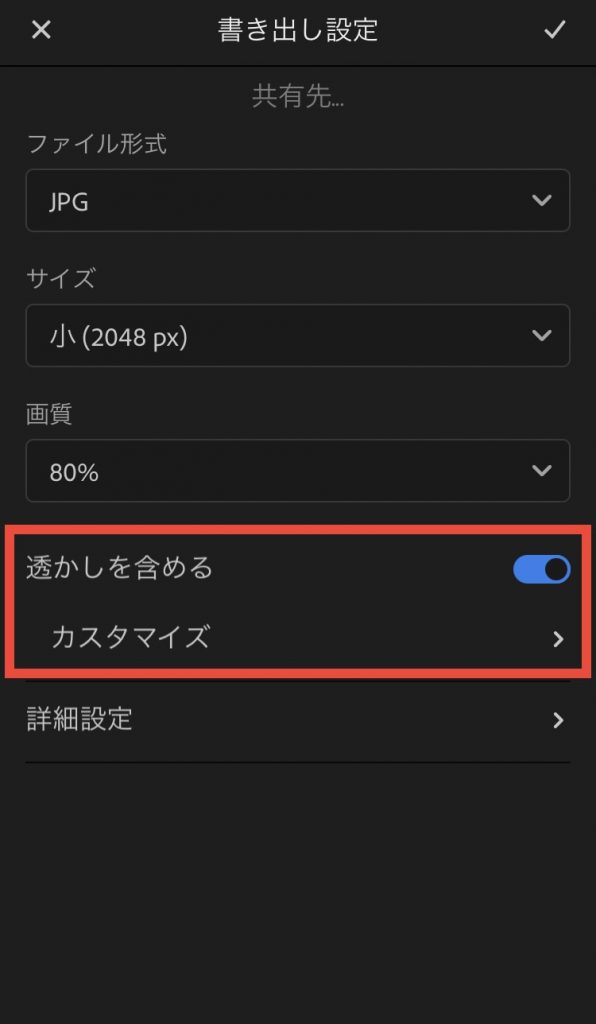
初期設定では透かしがオフなので、タップしてオンにしてあげます。上記の写真のように青くなればOK。
そうするとカスタマイズ項目が出現します。
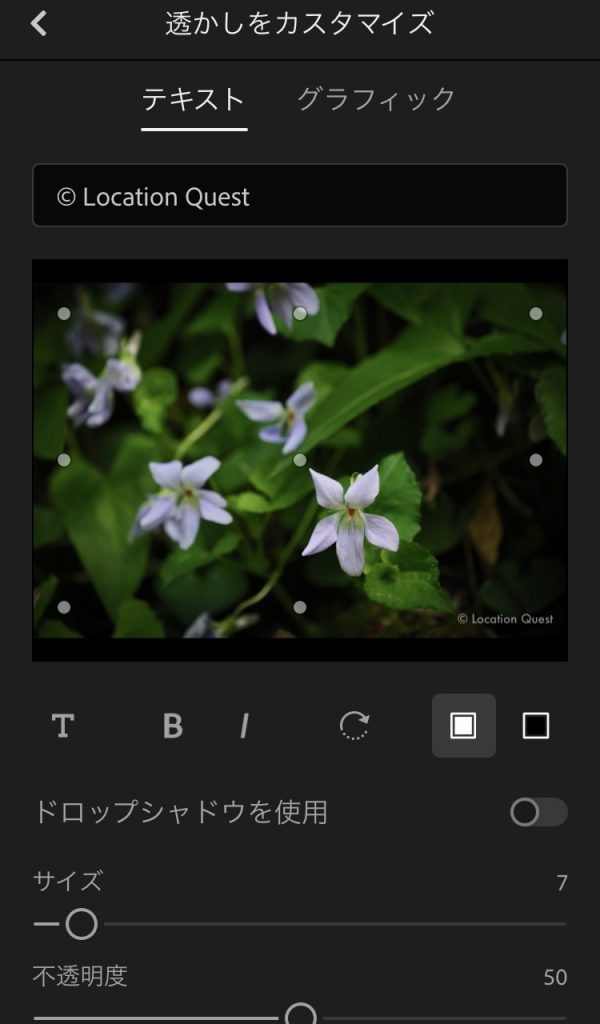
ここでウォーターマーク処理ができます。
クレジット表記は名前でもアカウント名でも、はたまた画像でも可能です。自分の著作物というアピールをしましょう。
ちなみに ©︎ Location Quest は当サイトの名前ですよ。
余談ですが「©︎」の文字は「コピーライト」って打ち込むと変換できます。
もし変換できなかったらコピペしてください。
はいどうぞ。
↓↓↓
©︎
インスタに投稿
さぁ、すべての編集が終わったらいよいよ投稿!
LightroomはいちいちiPhoneのカメラロールに保存しなくても直接アップロードできます。
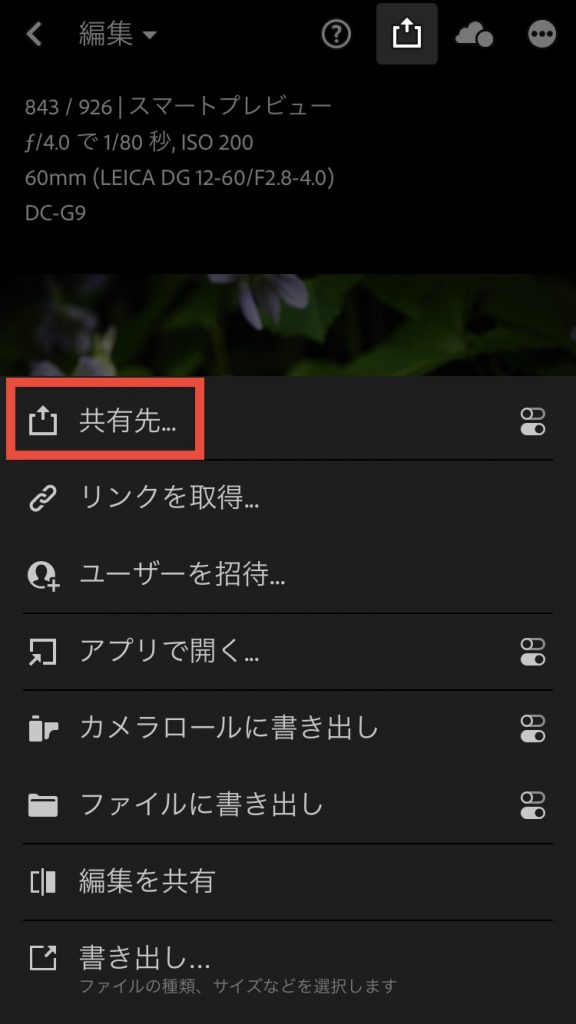
投稿したい写真の上部にある共有アイコンをタップし、共有先…を選びます。(さっきは右側のSwitchみたいなアイコンからウォーターマーク処理しましたね)
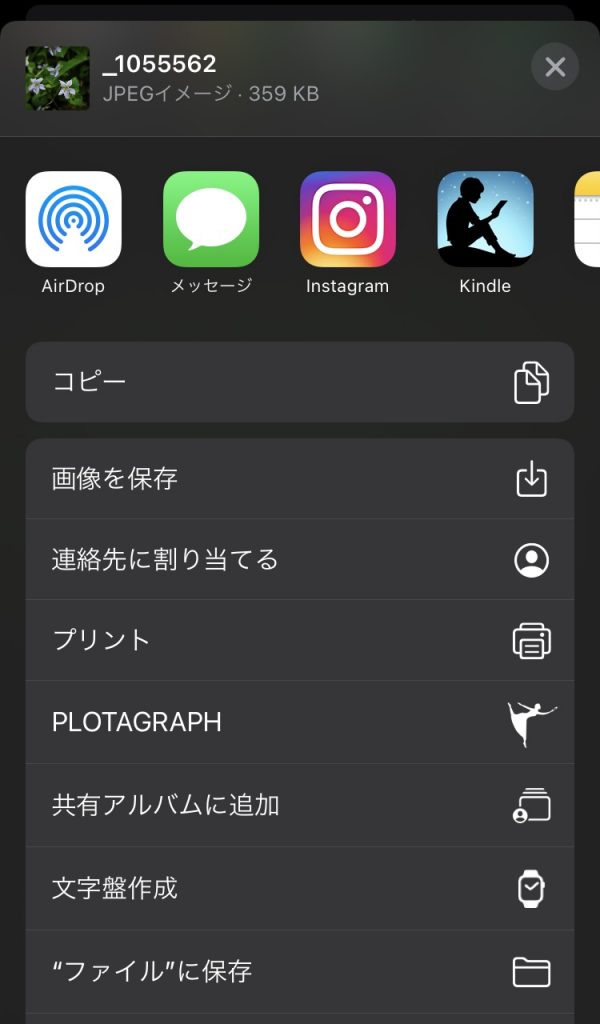
はい、出てきましたInstagramのアイコン。
ここの部分はみんな違うと思うので、もしInstagramアイコンが出てなければ右にスライドして「その他」のところから呼び出してください。

はい、Instagramのアプリが立ち上がってこの画面になりましたね!
あとはいつも通りここから投稿していけばいいわけです。
おしまい
いかがでしたか?
一眼で撮ったRAW写真をiPhoneで現像して投稿するまでの流れをご案内してみました。
Lightroomアプリひとつで完結してしまうので、複数のアプリを経由することなく面倒くささもなかったと思います。
どうしても編集をもっとこだわりたい場合は、フォトプランを選んでパソコン版のLightroom Classic を使った方がいいでしょう。
Classicで編集してiPhoneのLightroomアプリから書き出すことも可能ですし、さらにPhotoshopを使ってもっと写真編集の幅を広げることもできます。
どのみちサブスクリプションには入らないといけないので、まずは体験版から試してみるのもいいかと思います。
それでは楽しいフォトライフを送ってくださいね。














