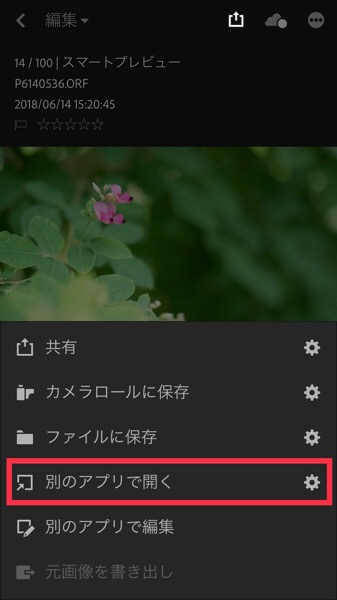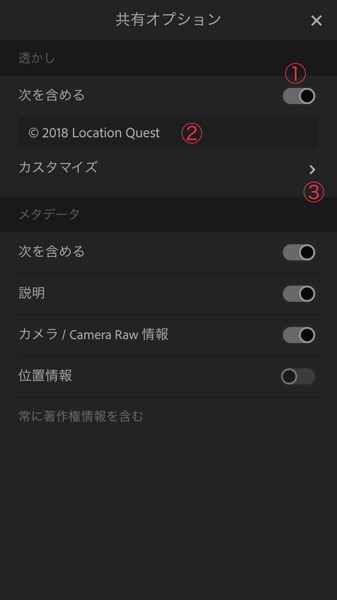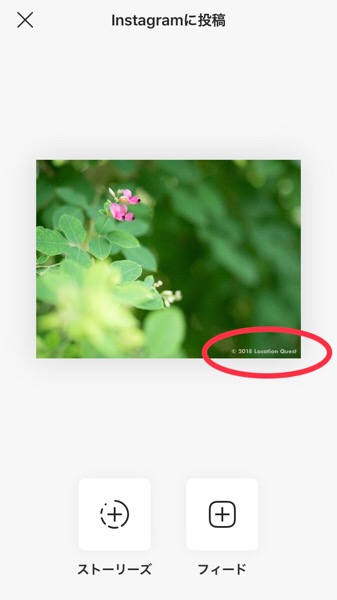一眼で撮った写真をLightroomで現像してインスタに投稿する人って多いと思います。僕も写真活動を始めた頃からLightroomを使っていますが、インスタに投稿するまでがちょっと面倒だったんです。
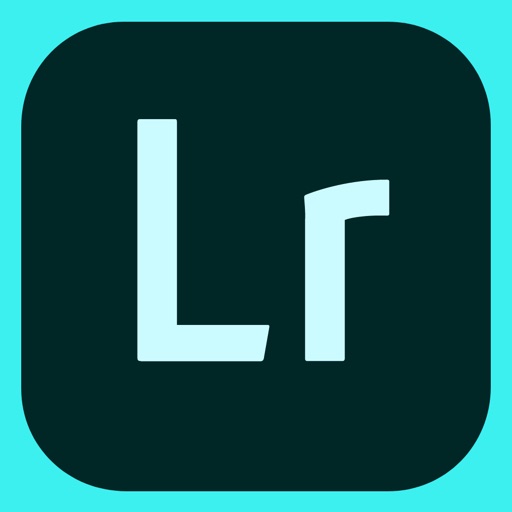
- 写真の現像(Lightroomアプリ)
- ウォーターマーク処理(透かし処理アプリ)
- リサイズして投稿(リサイズアプリ)
の3つを通過してからインスタへ行ってたので時間がかかりました。
(※リサイズはインスタ内で出来るのでこだわる場合のみ)
でもそれが今では Lightroom CC アプリひとつで出来てしまうんですよ!
すごいカンタンなので知らなかった人は絶対にやったほうがいいです。
今からそれをお伝えしますね。
まずは Lightroom CC アプリを開いてインスタ投稿したい写真を選びます。
画面上部にある共有マークをタップ。
するとどのように共有するかの項目が出るので「別のアプリで開く」を選ぶのですが、先に設定をしないといけないのでまずは右端にある歯車マークをタップします。
共有オプションが表示されるので「透かし(ウォーターマーク)」の設定をします。
①を右にスライドしてONにする
②で著作権表示の内容を記入する(僕の場合は© 2018 Location Quest)
③のカスタマイズでさらに詳細設定に入る
「透かしをカスタマイズ」が出て来たらウォーターマークの表示位置を決めます。先ほどの②で記入した内容が出ているはずなので、白丸◯を動かして好きな場所に設定します。
あとはフォントやスタイル、色やサイズなどを自由に決めましょう。
透かしの設定が終わったら元に戻って再び共有マークを押し、今度は「別のアプリで開く」をタップします。
インスタ用なので「小 – 2048px」で充分です。
どのアプリで開くかが表示されるので「Instagramにコピー」を選びます。
Instagramが立ち上がって表示された写真に「透かし」がきちんと出ていれば成功です。
あとはいつもと同じように投稿すればいいだけ。カンタンでしょ?
以前は複数のアプリを使ってインスタまでたどり着いたのに、今ではLightroomひとつで完結してしまうなんて感動ものですよね。さぁ、まだの人は今すぐやってみよう!